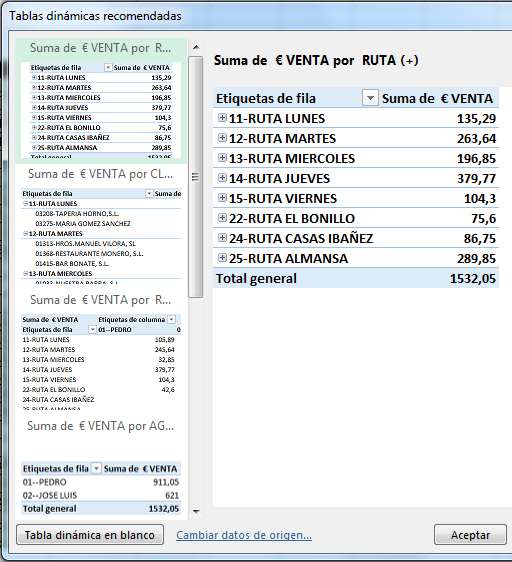Millones de usuarios abren cada día un libro de Excel. Es reconocido por todos que es la hoja de cálculo más utilizada del mundo. Por otro lado, también hay ríos de tinta publicados sobre funciones, comandos, configuraciones y demás herramientas que es necesario conocer para dominar la aplicación.
Un altísimo porcentaje de esos usuarios "consumidores" de Excel, lo son de forma autodidacta y en el ámbito profesional, de forma que el aprecndizaje se orienta a, por ejemplo, a saber dar un formato de relleno, a crear una nueva hoja de cálculo y cómo asignarle un nombre...
 Pero... ¿quién nos ha enseñado a dar el formato de relleno idóneo y quien establece si es adecuado el gris o el blanco dependiendo de la celda que consideremos? ¿quién nos ha dicho como debe ser nuestra estructura de hojas creada? ¿quién nos ha enseñado a dar el nombre adecuado a una hoja de cálculo para facilitar posteriormente su manejo en determinadas fórmulas? ...en definitiva... ¿quién nos guía sobre los estándares que son ideales para que todos entendamos perfectamente una hoja de cálculo y para optimizar el trabajo con hojas de cálculo?
Pero... ¿quién nos ha enseñado a dar el formato de relleno idóneo y quien establece si es adecuado el gris o el blanco dependiendo de la celda que consideremos? ¿quién nos ha dicho como debe ser nuestra estructura de hojas creada? ¿quién nos ha enseñado a dar el nombre adecuado a una hoja de cálculo para facilitar posteriormente su manejo en determinadas fórmulas? ...en definitiva... ¿quién nos guía sobre los estándares que son ideales para que todos entendamos perfectamente una hoja de cálculo y para optimizar el trabajo con hojas de cálculo?
Hay libros sobre buenas prácticas ambientales, bancarias, agrígolas, publicitarias, en social media, de consultoría, etc. ... y ¡¡también sobre buenas prácticas y estándares en el uso de hojas de cálculo!!, aunque la inmensa mayoría de usuarios no lo conocen.
Este manual de buenas prácticas, lo ha confeccionado la Spreadsheet Standards Review Board (SSRB) . Esta asociación nace en 2003 de la mano de BPM Analytical Empowerment Pty Ltd. en Melbourne (Australia) y tiene como finalidad desarrollar y mantener unos estandares en cuanto a la forma óptima de crear y utilizar hojas de cálculo para lograr una aceptación general una aplicación universal.
La SSRB propone 16 áreas para clasificar las normas:
- Conceptos generales
- Estructura de los libros
- Estructura de las hojas
- Formatos y estilos
- Interfaz de entrada de datos
- Análisis de sensibilidad
- Presentaciones e informes
- Fórmulas
- Principios de denominación
- Análisis de series temporales
- Comprobaciones y controles de funcionamiento
- Impresión y vistas
- Multiples libros (importaciones, vínculos, etc.)
- Protección de datos
- Macros
- Varios
Cada área se divide en dos grupos: estándares y convenciones. Todo ello, aderezado con ejemplos prácticos y comentarios.
La justificación de la existencia de unos estándares de utilización de hojas de cálculo queda muy clara en los siguientes casos:
- La hoja de cálculo va a ser vista o modificada por otro usuario distinto al que la desarrolló
- La hoja de cálculo va a ser desarrollada por varios usuarios distintos
Si el lector tiene dominio del ingles a nivel de traducción al menos, puede solicitar una copia de "Best Practice Spreadsheet Modelling Standards & Conventions (Version 6.1)" o también verlo online.
Desde este blog, vamos a iniciar desde ahora la utilización de una nueva etiqueta para nuestros artículos:
Buenas prácticas
Bajo este nombre de etiqueta, publicaremos artículos traducidos al castellano, referentes a este manual de buenas prácticas:
Buenas prácticas: Navegar por un libro de Excel
Buenas prácticas: Estructura y tipos de hojas en Excel
Si desea llevar a la práctica todo lo que le hemos ofrecido en este artículo, puede asistir a nuestros cursos prácticos de Excel o puede solicitarlos in company: